
- #CODA 2 CHROME PLUGIN HOW TO#
- #CODA 2 CHROME PLUGIN INSTALL#
- #CODA 2 CHROME PLUGIN DOWNLOAD#
- #CODA 2 CHROME PLUGIN WINDOWS#
When the Command Prompt is displayed in the search results, right-click on it and select Run as administrator as shown in the image below.
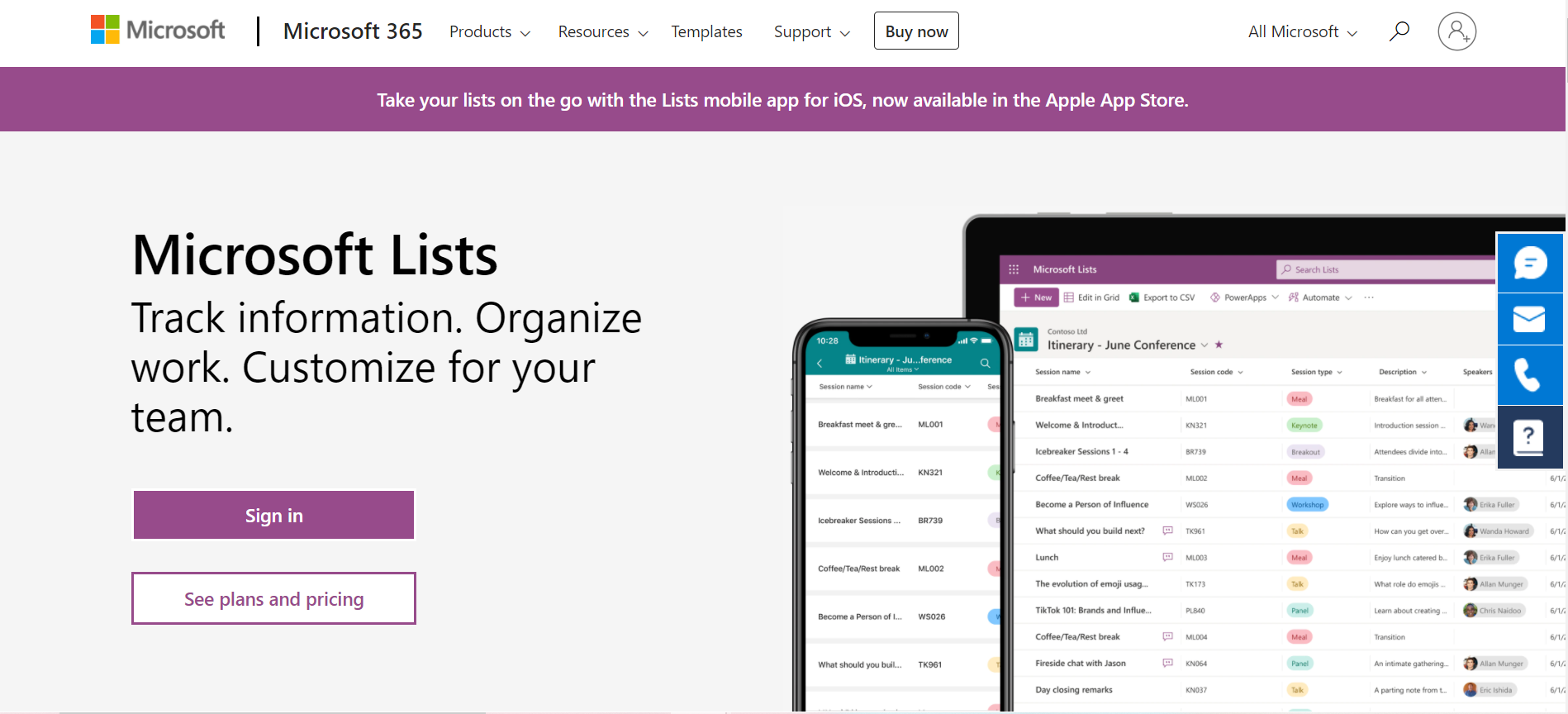
#CODA 2 CHROME PLUGIN WINDOWS#
To do this, type cmd in the Windows search bar. To remove the group policies that have installed the Chrome extension, we first need to open an Elevated Command Prompt.
#CODA 2 CHROME PLUGIN INSTALL#
These offers can install unwanted extensions, display advertisements, or perform other undesireable behavior on a computer.
#CODA 2 CHROME PLUGIN DOWNLOAD#
These programs are typically installed by free programs that you download off the Internet that contain bundled "offers". On the other hand, if your computer is not part of a domain, is a home computer, or the extensions look suspicious then the extension was most likely installed by a malware program. In this case, if you are concerned about a particular extension you should speak to your system administrator. If you are on business network, these types of extensions may have been installed by your system administrator in order to support a particular product or as part of a company wide policy. Where did these Installed by Your Administrator Extensions Come From? If this is the case, you may want to contact your system administrator to determine why the extension is forcefully being installed. On the other hand, if your computer logs into a domain and the administrator is purposely installing a Chrome extension, these policies will be placed back the next time you login. For those users who are not part of a domain or do not normally use group policies, this will not be a problem. In order to remove these extensions, we will need to remove all of the group policies on the computer. While this situation can be frustrating for many users, the good news is that it is possible to remove the group policies that are forcefully installing the extension so that you can remove it. If a user goes into Developer Mode by putting a check mark in the Developer mode checkbox, Chrome will state that "This extension is managed and cannot be removed or disabled" as shown below. If a user goes into Chrome's extension page, the forcefully installed extension will display a next to it, the Enabled checkbox will be dimmed out, and the extension will not have a trash can icon that can be used to delete the extension.Įxtension List showing that the Extension Cannot be Removed Like Normal Furthermore, when an extension is forcefully installed, it will display the icon to indicate that it was installed via Group Policies.Įxtension stating that it is Installed by Your Administrator If a Chrome extension is forcefully installed by group policies, when a user tries to right-click on the extension to remove it, the normal Remove option will not be available and instead the Chrome user will see a dimmed out message that states "Installed by your administrator" as indicated by the red arrow below. Unfortunately, malware programs will also utilize this method to force extensions to be installed a computer knowing that it will be difficult to remove.

This is because it assumes that the administrator of your machine purposely configured Windows group policies that install a particular extension in the user's organization.

When a Chrome extension states that it has been installed by an administrator or enterprise grouppolicies, Chrome does not allow you to remove the extension as you normally would.
#CODA 2 CHROME PLUGIN HOW TO#
This guide will explain how to remove Google Chrome extensions that state that they have been installed by your administrator.


 0 kommentar(er)
0 kommentar(er)
